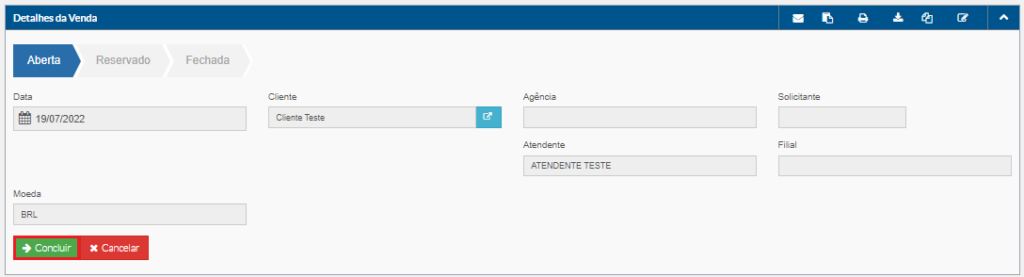Para fazer a inserção de vendas de forma manual no sistema
MENU PRINCIPAL > VENDAS > INCLUIR
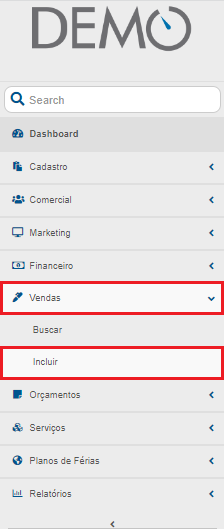
Inicialmente, terá que colocar um cliente ou uma agência, dependendo da sua regra de negócio; O solicitante, que é a pessoa responsável do lado do seu cliente; Atendente; também é possível incluir um Afiliado, Unidade de Negócio, a moeda; a quantidade e tipo de pax, um nome principal do File, por exemplo, se tem um grupo onde você terá várias vendas, assim todas as vendas terão este nome, como é o caso de alguma excursão. E por último é possível incluir uma referência do cliente, por exemplo, se o mesmo informa que a venda no sistema dele é a número 123. Essas informações não são totalmente obrigatórias.
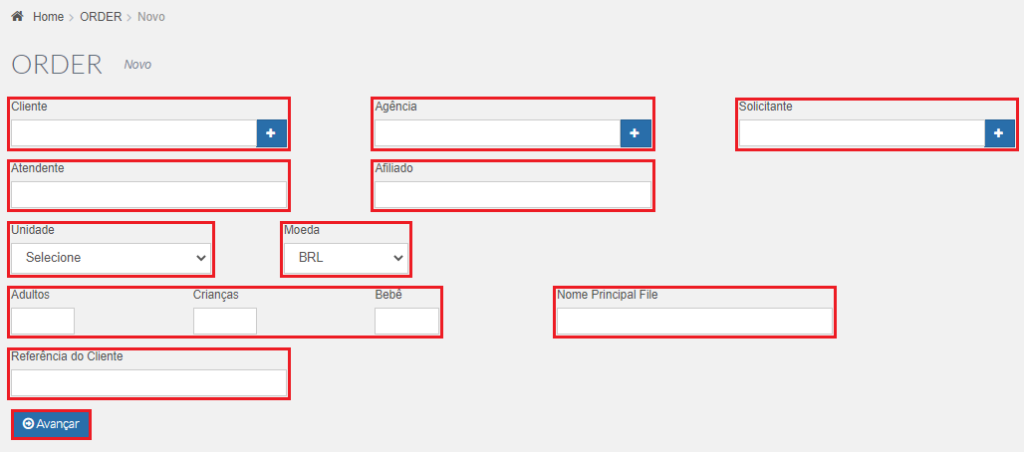
Após inserir as informações acima, basta selecionar “avançar” para criar a venda. A primeira informação é o numero do File que aparece no canto superior esquerdo.

No canto superior direito, temos a possibilidade de enviar a mesma por e-mail, o que é muito interessante para cotações:
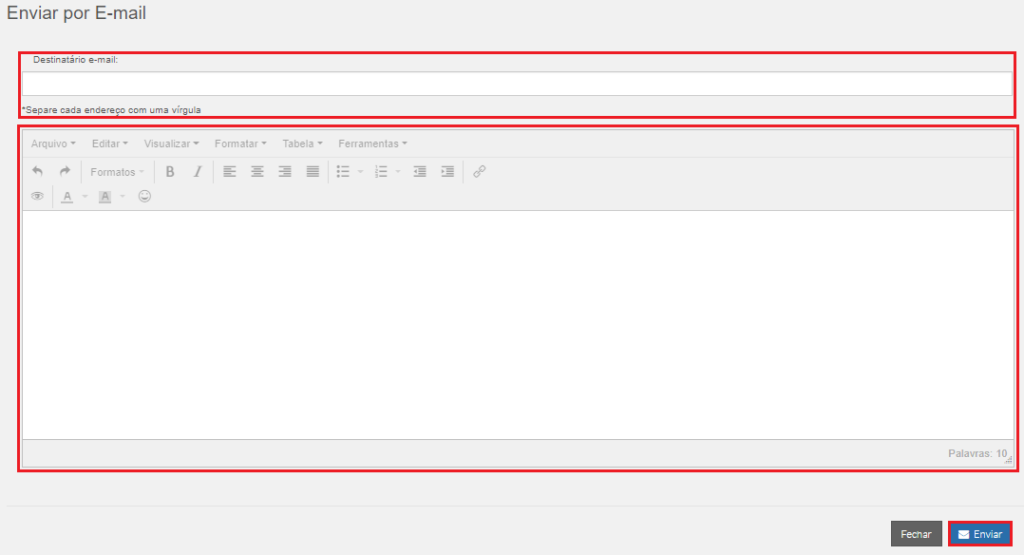
Incluir observações cliente (estas o cliente pode visualizar) e/ou internas (estas o cliente não consegue visualizar, são somente informações internas)
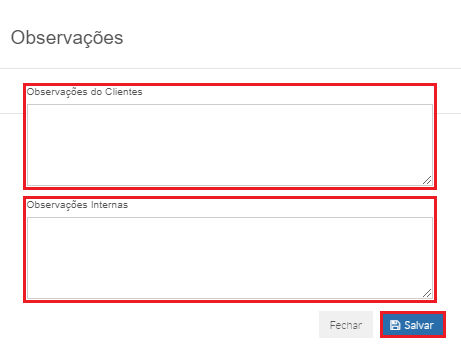
Imprimir Bilhete/Vouchers
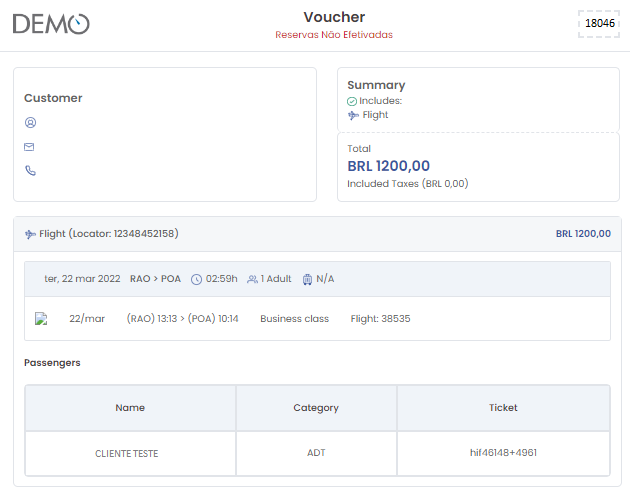
Importar – caso você tenha integração com algum sistema, para importar a reserva para dentro da venda
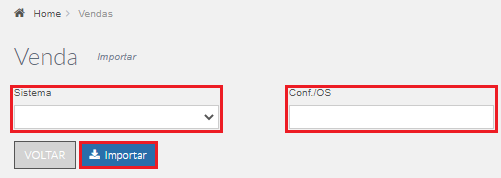
Duplicar – Para duplicar a venda
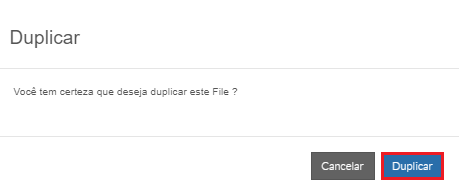
Opção Alterar para fazer alteração das informações primárias da venda
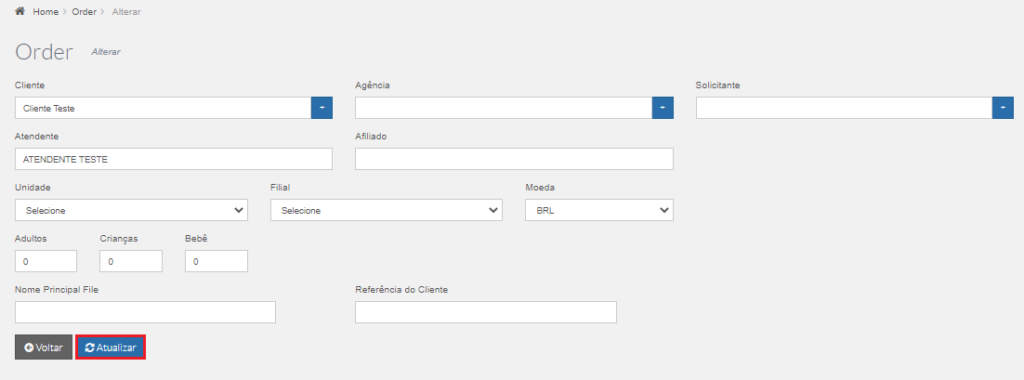
Na primeira linha superior temos o Status da venda, automaticamente o sistema insere a data de criação da venda, não é possível altera-la, e também as informações primarias incluídas anteriormente:
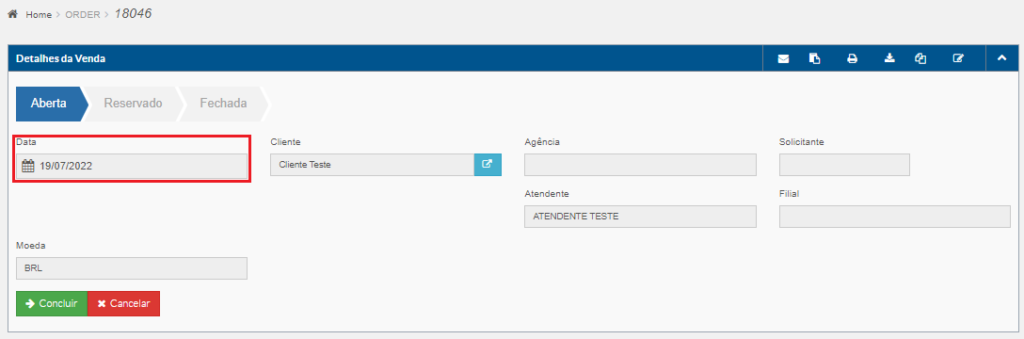
Logo abaixo na aba Serviço temos algumas opções:

Incluir um novo serviço off-line:
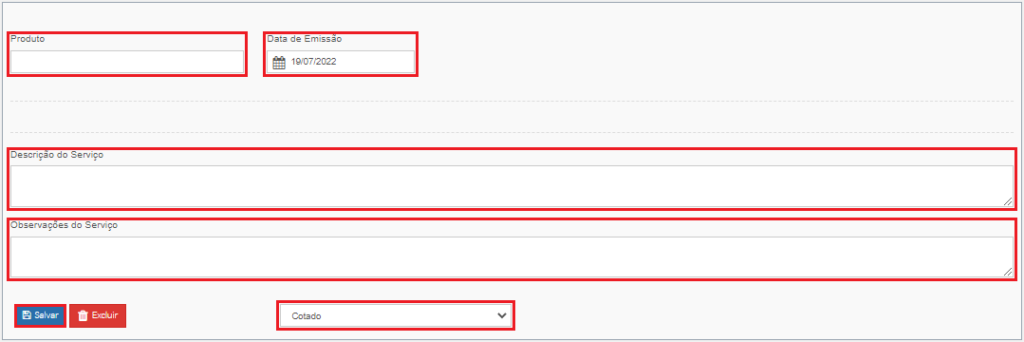
Na opção Inserir Serviço On-line o sistema automaticamente abre o portal de vendas para o serviço seja escolhido por ele, esta opção são para clientes que assinam também o TMarket
Inserção rápida de serviço que foi cadastrado previamente no sistema, você pode acessar o tutorial de cadastro de serviços clicando aqui
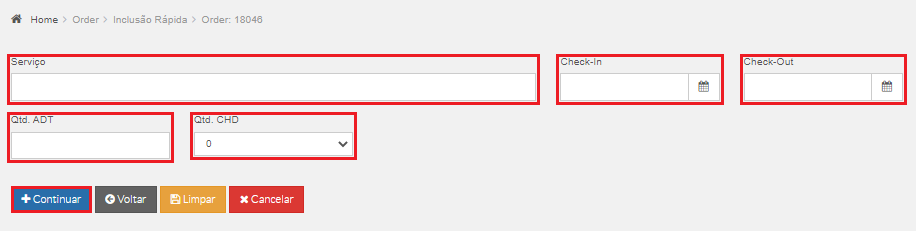
Visualizar os produtos cancelados:

Enviar Bilhete/Voucher, temos opção de envia-lo com ou sem valor e o envio só pode ser realizado se o e-mail for inserido na inserção do pax.
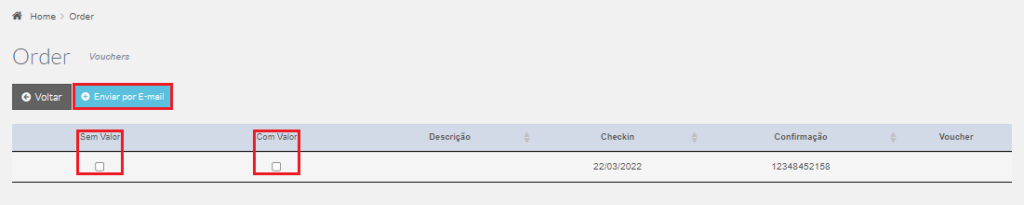
Para inserir um novo serviço, selecionar o produto, exemplo “Aéreo Nacional”, a data de emissão que é a data que a reserva foi realizada junto ao fornecedor. Bem como Fornecedor e Distribuidor, e o número de confirmação do vôo. Além disso, tem dois campos livres para descrever o serviço e inserir observações. Ao final da página, é possível incluir o status do serviço.
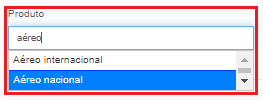
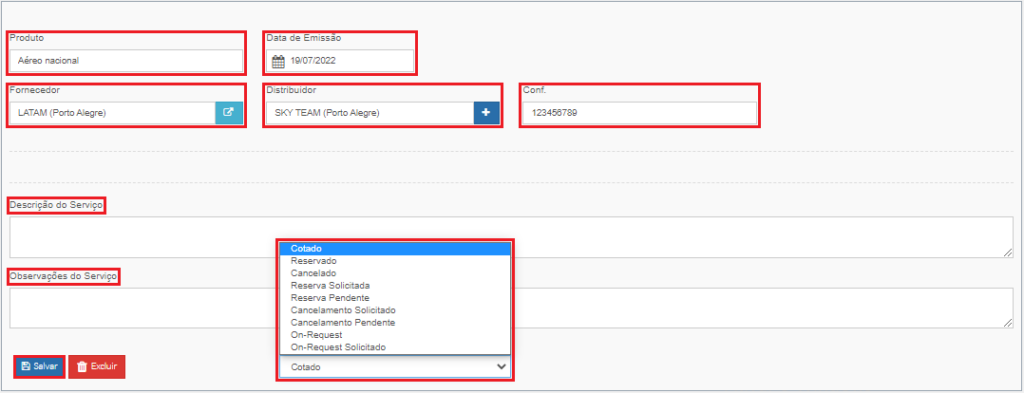
Após a inserção de informações do Produto o menu para informações mais especificas ficará disponível:
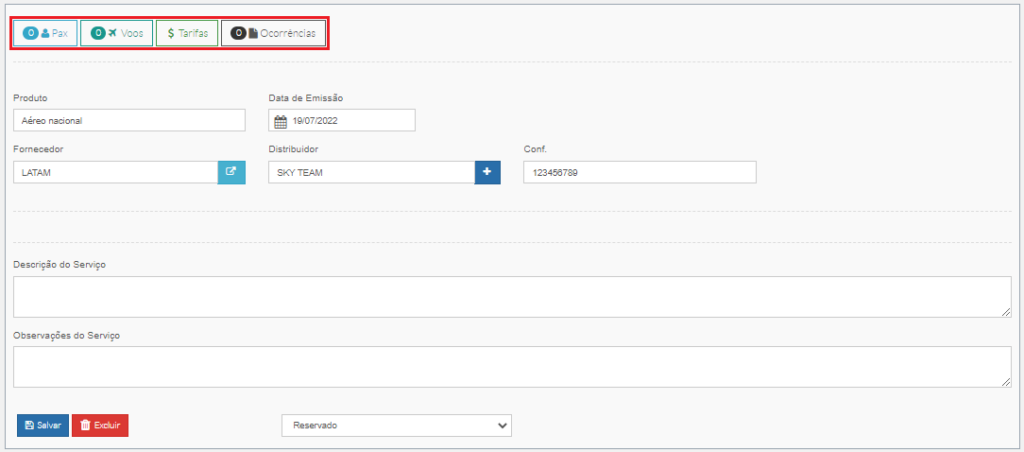
Pode-se Inserir um Passageiro:

É possível fazer a seleção caso o Pax já tenha cadastro clicando em selecionar e marcar a opção Pesquisar Passageiro, após a seleção do passageiro o sistema irá puxar os dados que já foram cadastrados e será preciso preencher os dados da passagem que esta sendo adquirida:
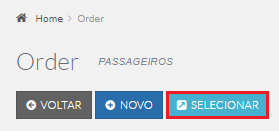
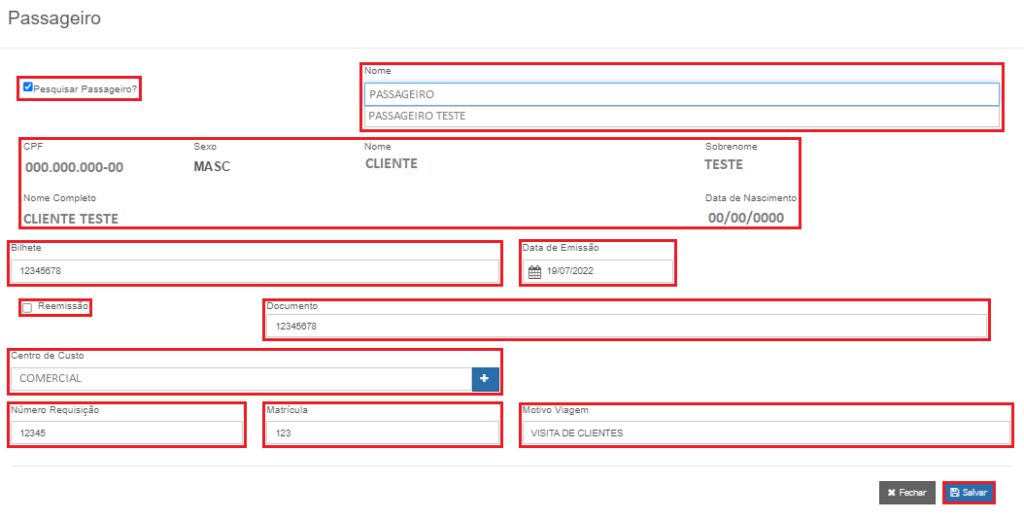
Ou fazer o cadastro clicando em novo (este cadastro só vai servir para inserir nesta venda, não irá ficar salvo no sistema para vendas posteriores):
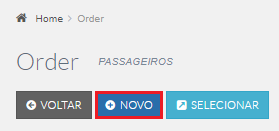
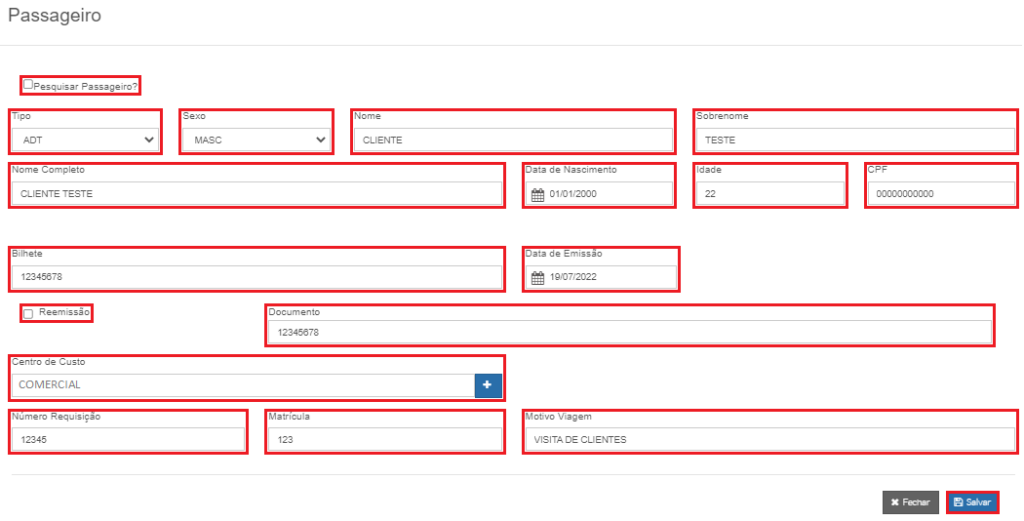
Passageiro inserido na venda, pode-se adicionar quantos for necessário.

Neste caso de aéreo inserimos as informações dos Voos:

Clicar em novo:
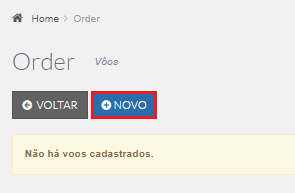
Inserir os dados de cada trecho:
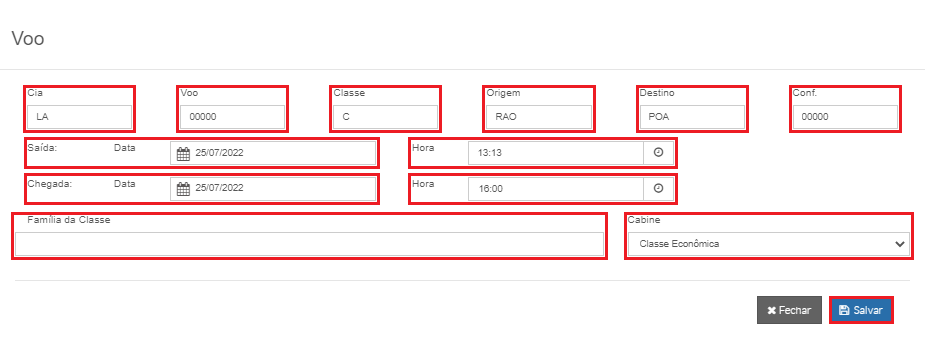
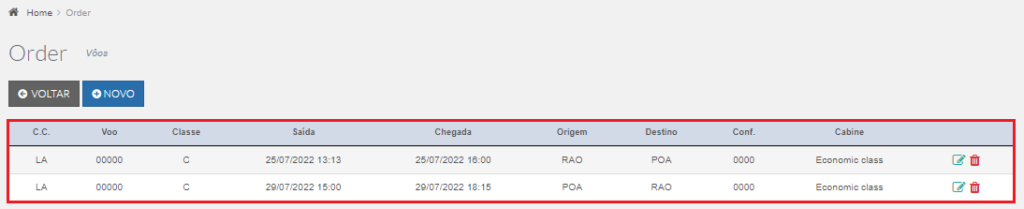
Após inserido os dados de voo, pode-se inserir os valores de Tarifa:

Escolhemos como os valores dessa tarifa será lançado, por passageiro ou por serviço, a quantidade, o tipo de passageiro e se os valores da tarifa for igual para fornecedor e cliente
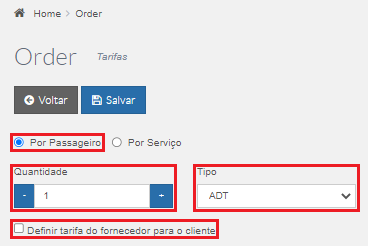
A tarifa é lançada separadamente por valores de Fornecedor e Cliente
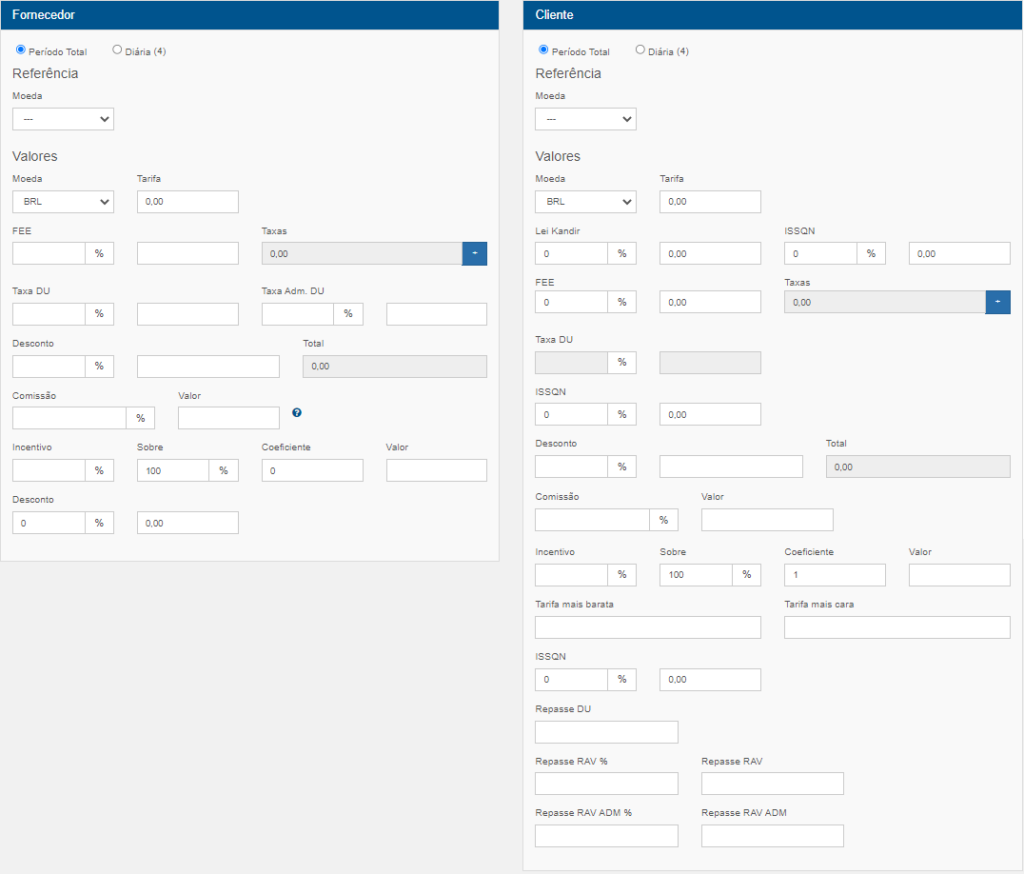
No campo de moeda de referencia inserimos a moeda da qual o serviço foi vendido
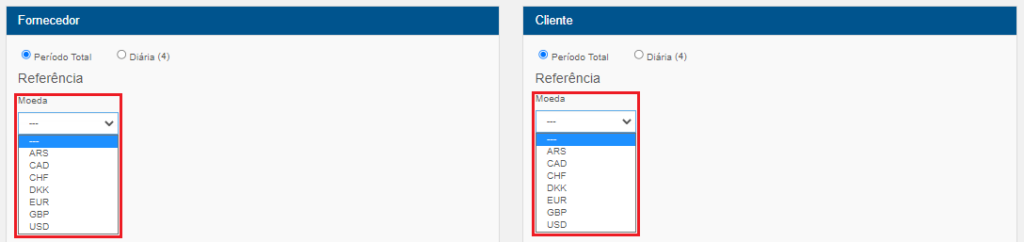
No exemplo abaixo escolhemos o Dolar como moeda de referencia e inserimos o valor em Dolar no campo tarifa de referencia que aparece logo após selecionarmos a moeda, também inserimos o câmbio que foi utilizado no valor daquela tarifa, após isso o próprio sistema irá converter o valor para reais e automaticamente preencher o campo tarifa em Valores levando em consideração o valor do câmbio inserido:
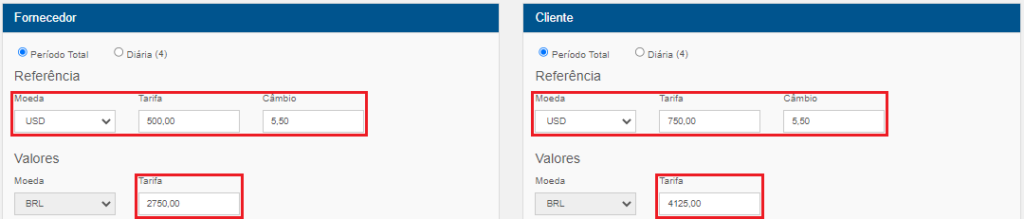
No quadro Fornecedor inserimos a tarifa que iremos pagar ao fornecedor, na opção Taxas ao clicar no mais o sistema abrirá um local onde podemos fazer o lançamento das taxas, o mesmo serve para o quadro do cliente, e inserimos a porcentagem da comissão que iremos receber do fornecedor e o sistema automaticamente irá calcular o valor e preencher o campo:
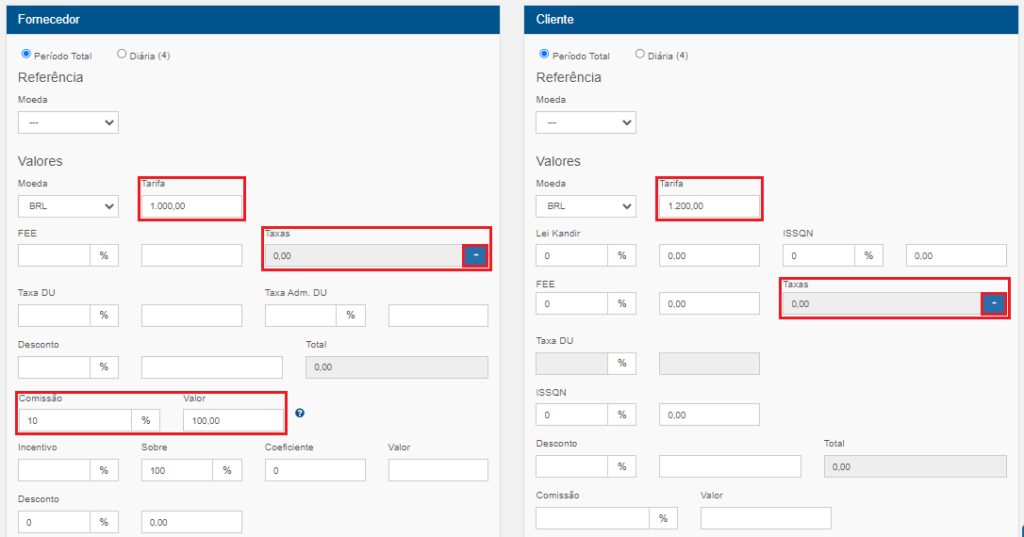
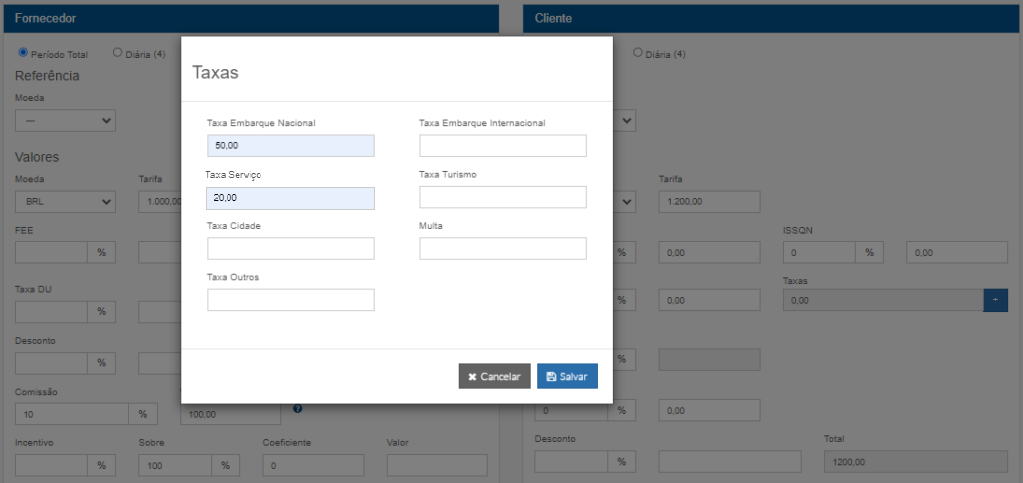
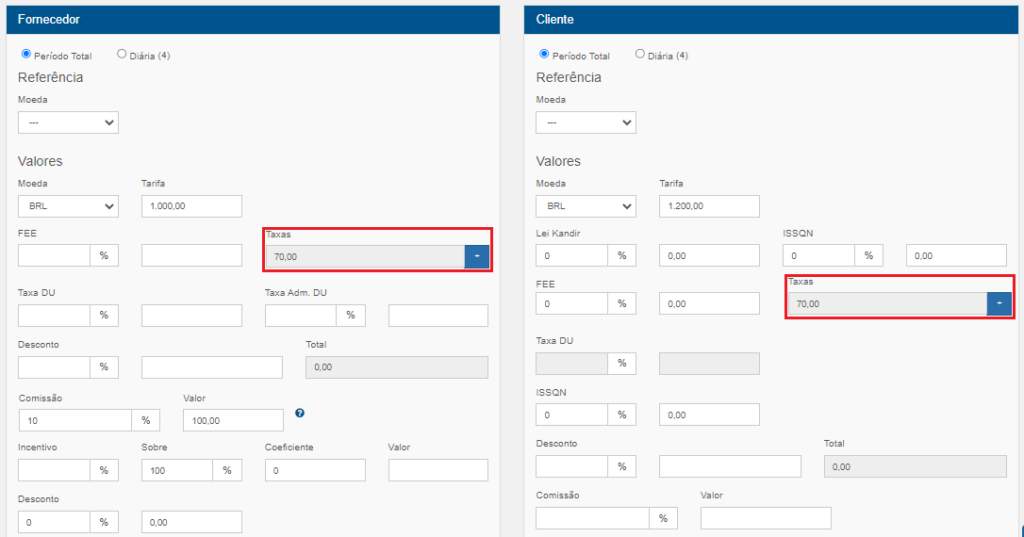
Após o preenchimento dos valores necessários, podemos inserir os repasses de comissão se necessário:
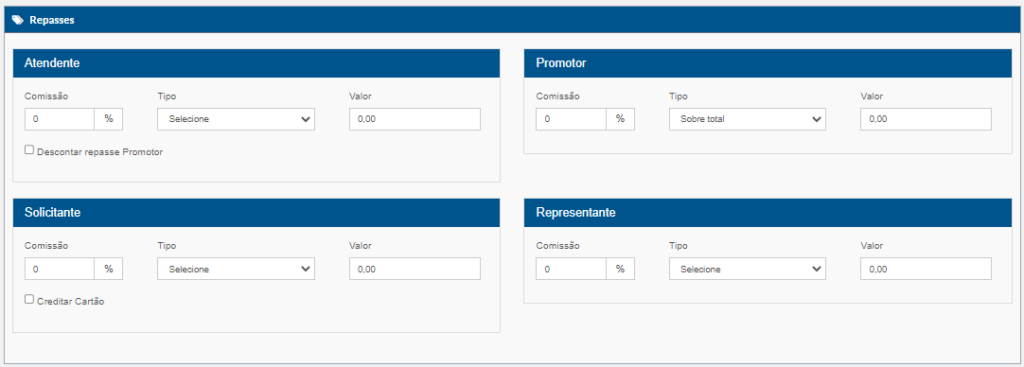
Podemos salvar a tarifa
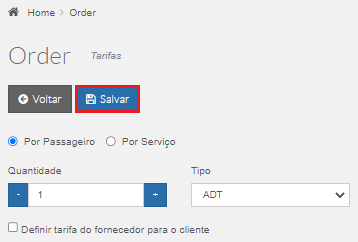
Após a inserção das tarifas o resumo de valores irá aparecer na parte superior da tela acima dos detalhes da venda

O campo de pagamento também irá aparecer:

Ao clicar no campo pagamento os campos para preenchimento do mesmo irão abrir:
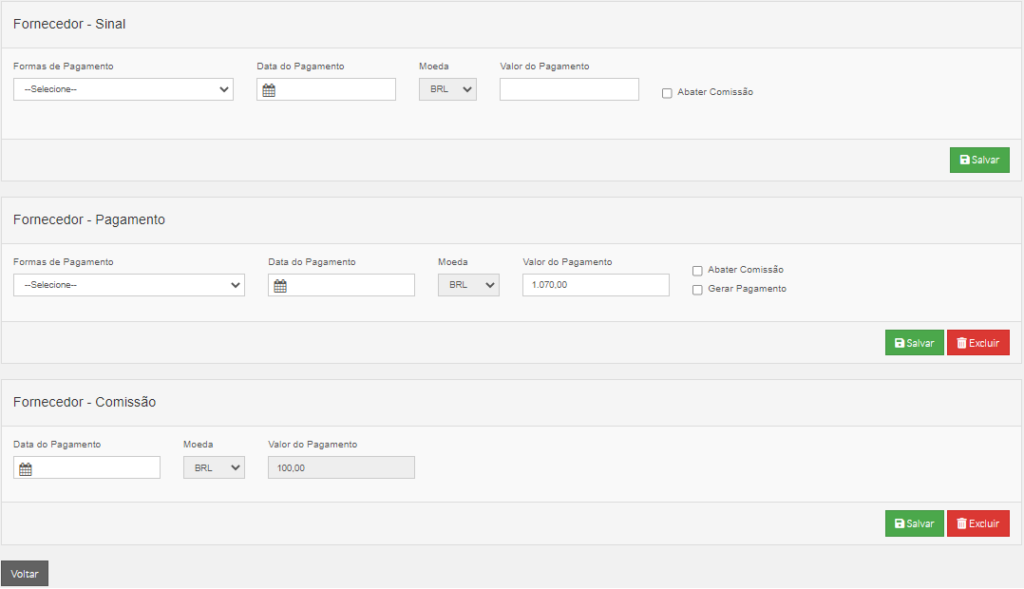
Caso for pago um sinal ao fornecedor inserimos a forma de pagamento (caso queira acessar o tutorial de cadastro de Formas de Pagamento clique aqui) a Data do Pagamento, o valor e pode-se abater a comissão que será recebida do Fornecedor do sinal:

Depois inserimos o pagamento ao fornecedor, escolhemos a forma de pagamento, a data do pagamento, o valor, se vamos abater a comissão desse valor, a opção gerar pagamento é para a forma de pagamento Cartão de Credito e para clientes que tem as configurações de pagamento direto pelo sistema, e no caso do tipo de faturamento faturado, que é o escolhido para esse exemplo, temos que escolher o tipo de faturamento, pois, temos algumas opções como: Faturado apenas diárias, Faturado diárias e extras, etc…
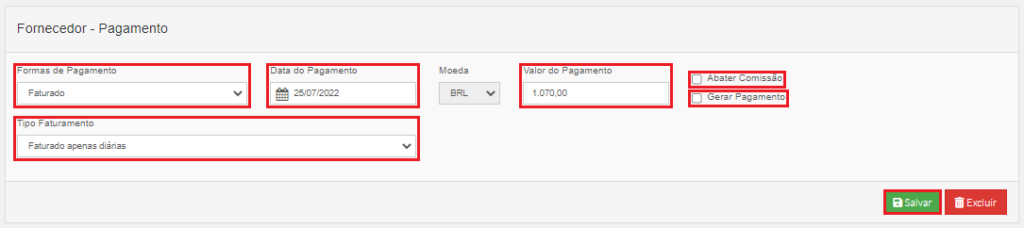
No caso de não abatermos a comissão de um desses pagamentos, precisamos inserir a data de pagamento do mesmo:

Se selecionarmos o abatimento da comissão o quadro de Fornecedor – Comissão não irá aparecer, iremos continuar nosso tutorial com este cenário abaixo
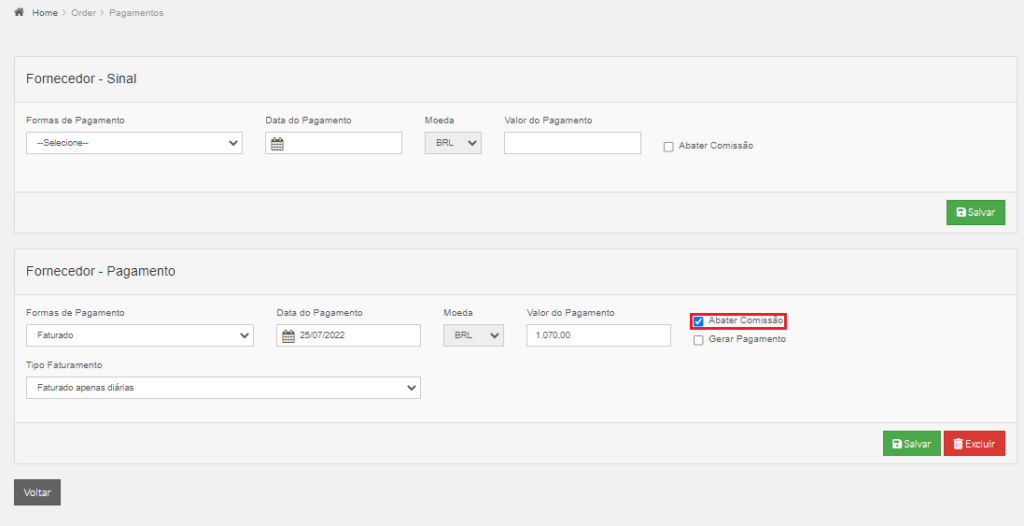
Após inserimos o pagamento inserimos os recebimentos:
Clique em +Recebimentos
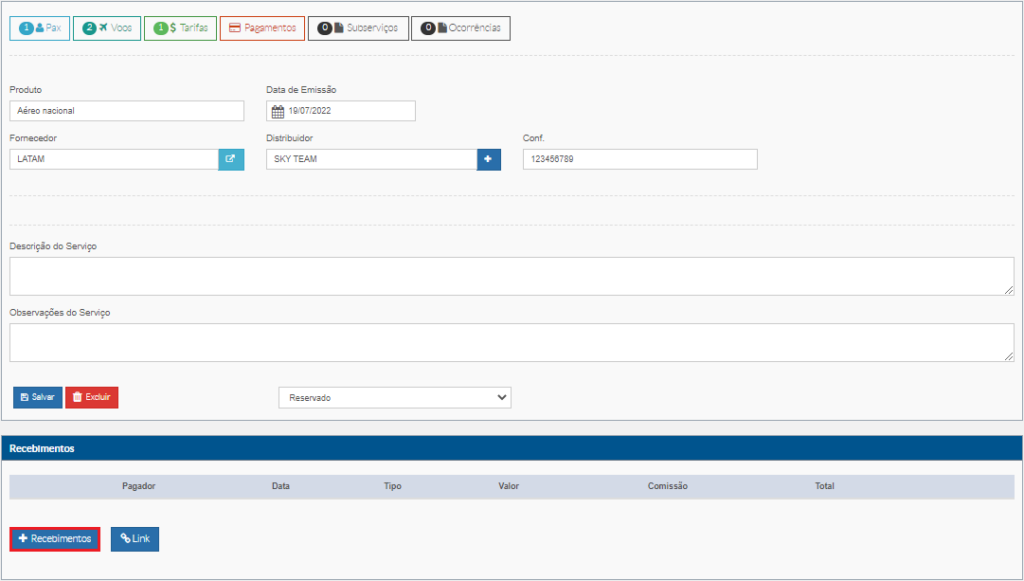
Escolhemos o Tipo, o pagador, a forma de pagamento, data, Valor do pagamento, também pode-se fazer o abatimento por esta tela, dependendo de sua regra de negócio, inserimos uma data de pagamento, o valor daquele pagamento, que pode ser o valor inteiro ou parte dele, no exemplo abaixo inserimos um pagamento via cartão de crédito, que pode ter sido feito por fora do sistema, ou se o cliente tiver as devidas configurações , pode-se fazer esse debito on line, numero de parcelas e também temos campos para informações de CV e Numero de Autorização, para que toda a informação fique gravada no sistema.
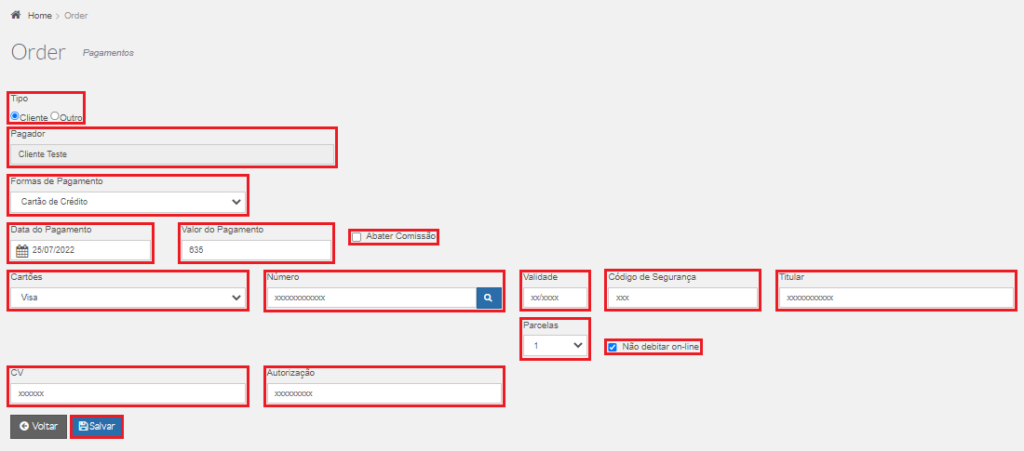
Os recebimentos aparecerão nas abas abaixo:
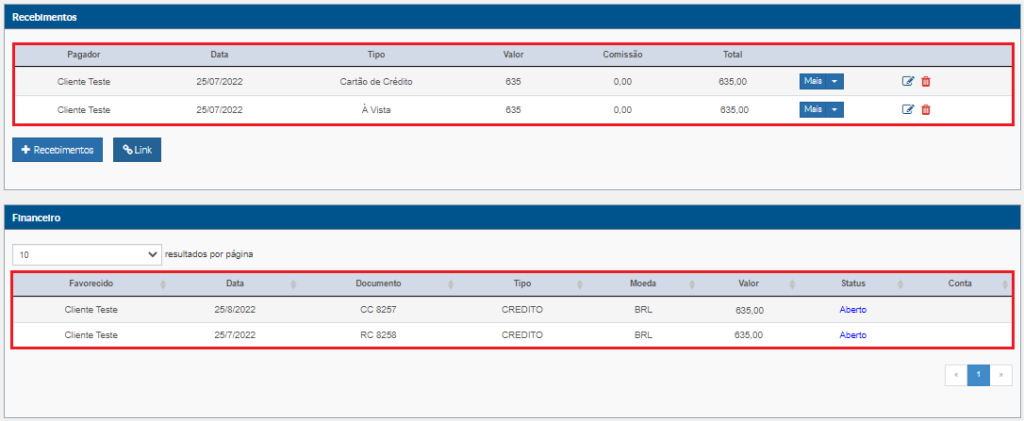
Após a inserção de recebimentos e todo o valor estiver lançado, o resumo financeiro na parte superior, não terá valores pendentes

E podemos concluir a venda: