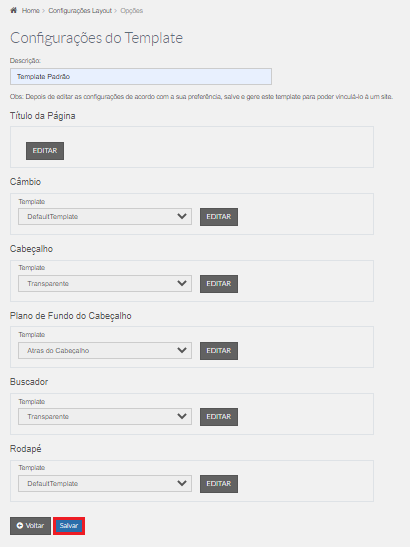Configuração do tamplate do site, onde conectamos todas os cadastro realizados anteriormente
MENU PRINCIPAL > MARKETING > TEMPLATES
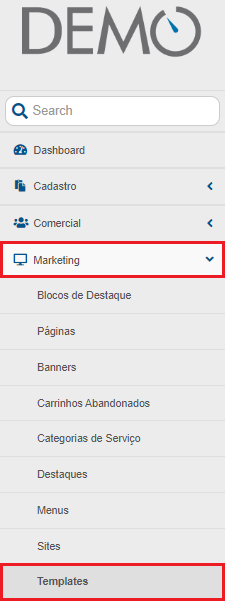
Clicar em Novo Template:

Inserir um nome para o template:
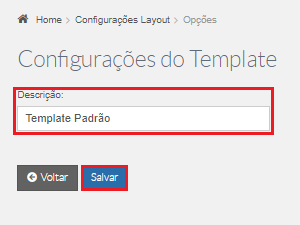
Após a inserção da descrição o sistema libera as Configurações do Template
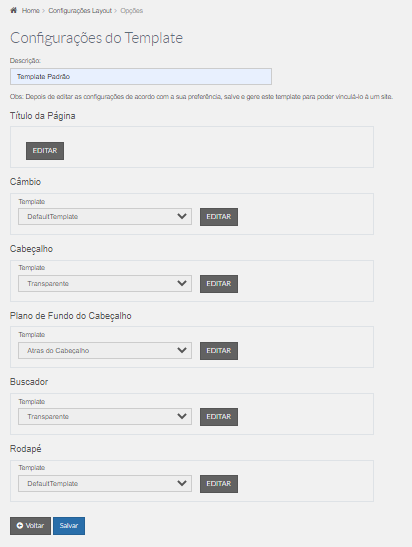
Para adicionar o Título da Página:

Podemos habilitar ou não o título e inserir o titulo em Português, Inglês e Espanhol
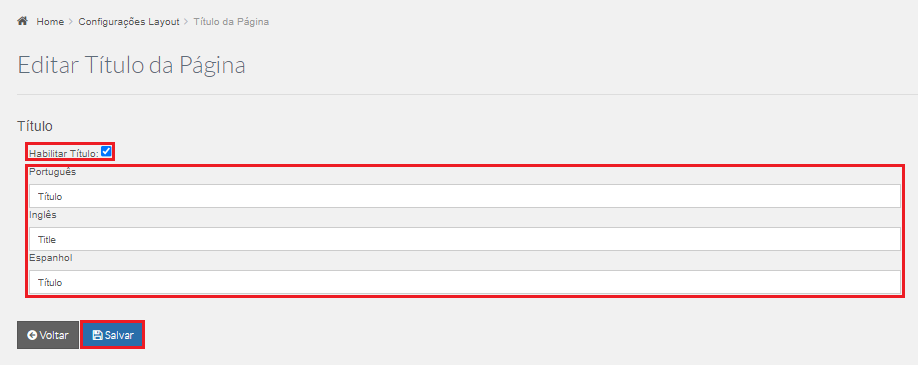
Para editar as opções de Câmbio:
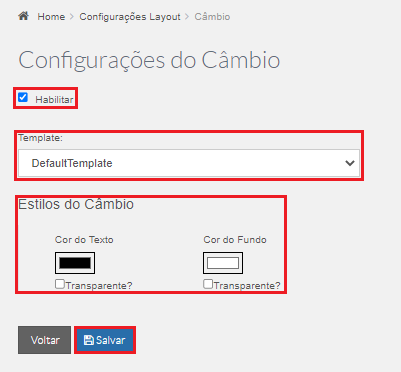
Esta opção de câmbio aparece na parte superior da página:
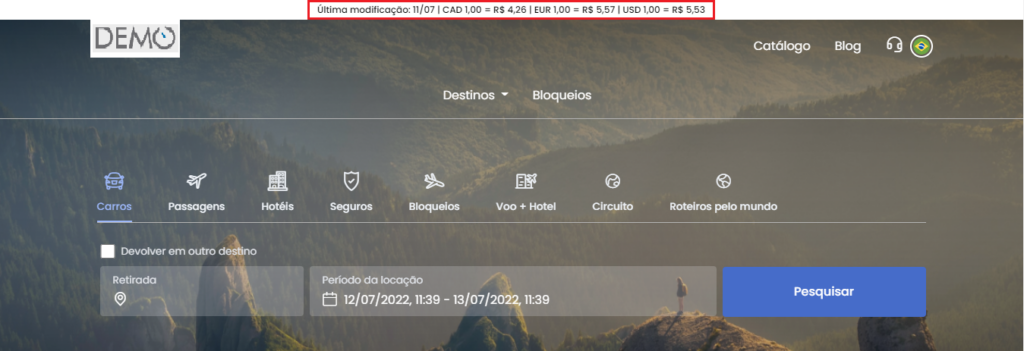
Para editar as opções do Cabeçalho clique em editar:
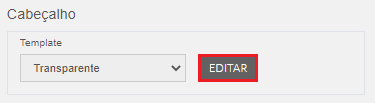
Selecionamos Habilitar e escolhemos template do cabeçalho:
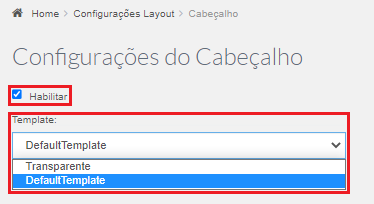
Ainda dentro das configurações do cabeçalho pode-se fazer as configurações do Logo:
- Escolher a Imagem do logo;
- Escolher a cor de fundo do logo, ou selecionar se será transparente, escolhemos entre 1 a 100 o arredondamento inferior do logo, o espaçamento entre o logo e o limite, a altura do logo e o arredondamento superior do logo:
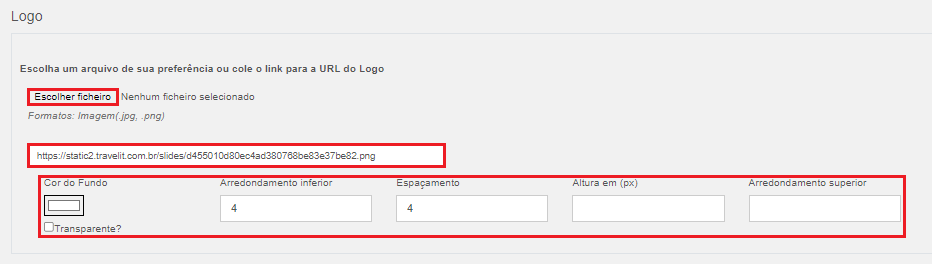
Pode-se também selecionar se o site terá botão de Login
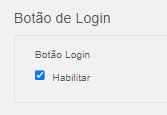
Ainda dentro das configurações do cabeçalho pode-se selecionar os Menus que são cadastrados anteriormente:
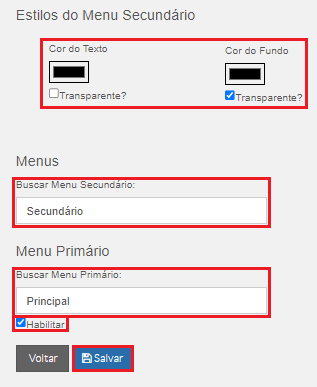

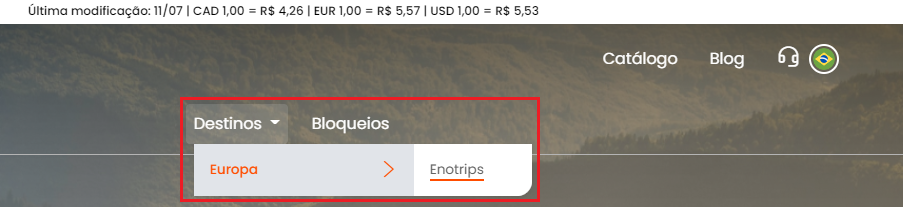
Para editar as opções do Plano de Fundo do Cabeçalho clique em editar:
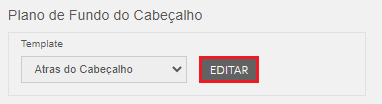
Fazer a busca nos Banners que são previamente cadastrados e Salvar:
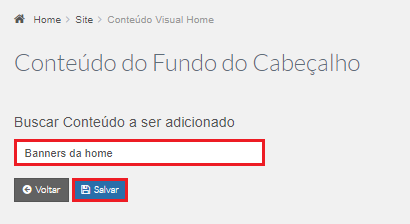
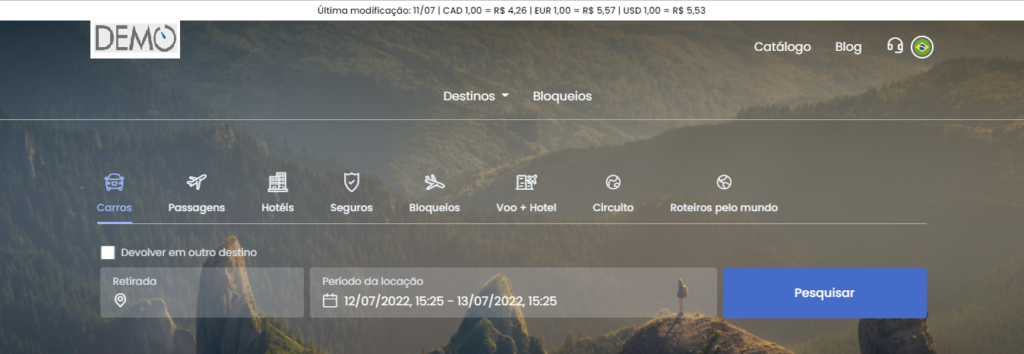
Para editar as opções do Buscador clique em editar:
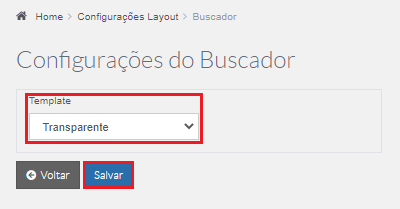
Escolher o Template Transparente ou Padrão e Salvar.
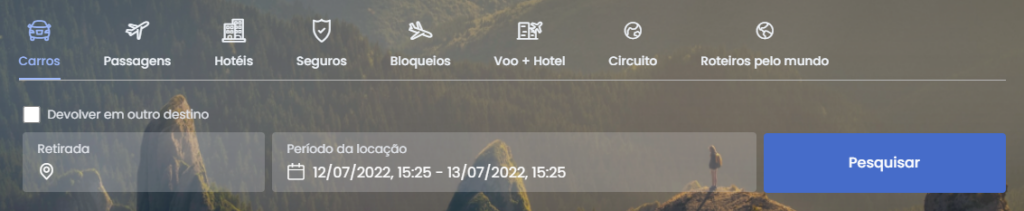

Para editar as opções do Rodapé clique em editar:
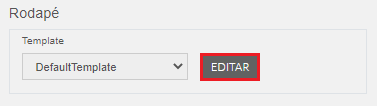
Selecionar a opção Ativo, escolher o tamplate padrão ou transparente, selecionar caso queira que o Campo de Inscrição de Novidades, selecionar o Menu de Rodapé que pode ser previamente cadastrado e inserir o numero de colunas do Menu de Rodapé:
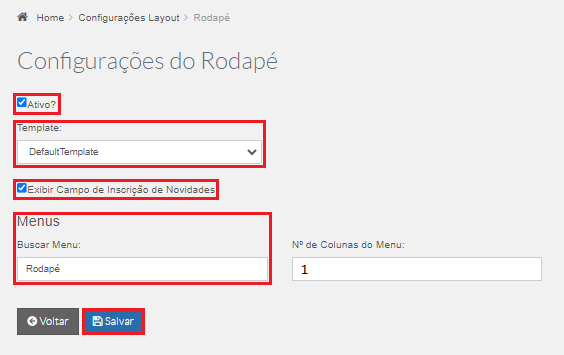

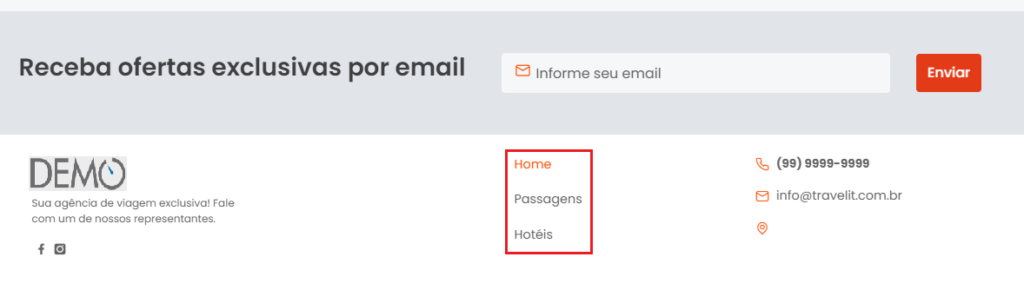
Após fazer todas as configurações necessárias clicar em salvar: